How To Change A Chromebook To Windows 10 App
Many argue that Chromebook is not a complete machine and it panders to people who have limited use-case. Frankly, that is true to some extent. However, with the support of Android and Linux apps, the gap has closed significantly. Having said that, lack of Windows app support is still the bottleneck for many users who want to move from a Windows PC to Chromebook. But that is also changing. Now, you can use Windows 10 apps on Chromebook thanks to the Linux support. In this article, I am going to show you how to install a majority of Windows apps on Chrome OS without a hitch. So, let's get started.
Run Windows 10 Apps on Chromebook Using Wine 5.0
- Set Up Wine 5.0 on Your Chromebook
- Install Windows 10 Apps on Chromebook
- Create a Shortcut for Windows Program
Before we begin, make sure you have set up Linux on your Chromebook properly. Having done that, here we will begin by installing the latest version of Wine (5.0) on our Chromebook. In case, you are wondering what is Wine, well, it's a compatibility layer that allows you to use Windows apps in a Linux environment without going through the emulation route.
To cut things short, you will be basically using Windows applications through a compatibility layer called Wine which will run inside the Linux container. I know that seems a mouthful, but don't worry the performance remains quite good and more than usable for light applications. Now having said all of that, let's begin with the installation of Wine 5.0 first.
Note: Since Wine 5.0 has not been merged with Debian 10's repository, you need to execute more commands than usual. Worry not, the process may look lengthy, but it's quite easy and straightforward.
-
Install Wine 5.0 on Your Chromebook
1. First of all,open the Linux Terminal and run the below command to add support for 32-bit apps.
sudo dpkg --add-architecture i386
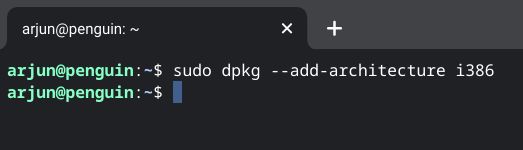
2. Next, run the below commands one by one to download and add the repository key.
wget -nc https://dl.winehq.org/wine-builds/winehq.key sudo apt-key add winehq.key
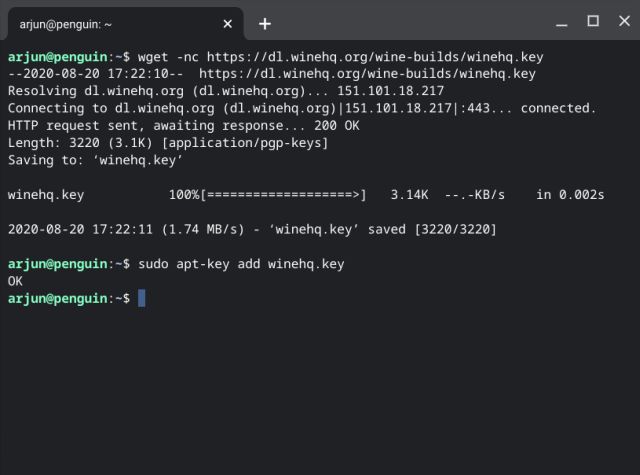
3. Once you have done that, execute these commands one by one. The first command will install the Nano editor and with the second command, you can edit the source list.
sudo apt install nano sudo nano /etc/apt/sources.list
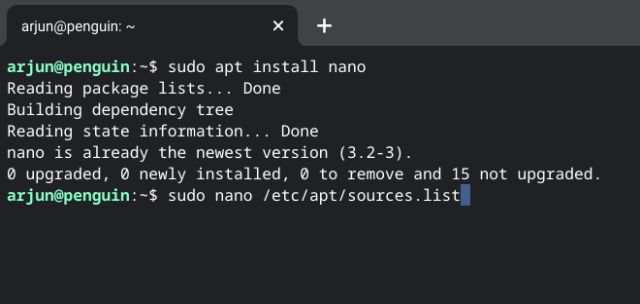
4. Now copy the below text and paste it into the Nano editor. You can simply right-click on the Terminal window or press Ctrl + Shift + V to paste the content. It will look something like this.
deb https://dl.winehq.org/wine-builds/debian/ buster main deb https://download.opensuse.org/repositories/Emulators:/Wine:/Debian/Debian_10 ./
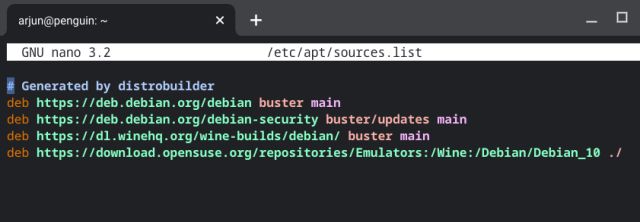
5. Next, press Ctrl + X and then press "Y". Finally, hit enter to save the file and to exit from the Nano editor.
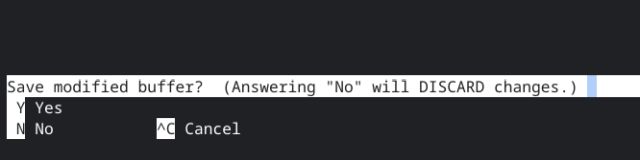
6. Having done that, run the below command to add the Ubuntu keyserver.
sudo apt-key adv --keyserver keyserver.ubuntu.com --recv-keys DFA175A75104960E
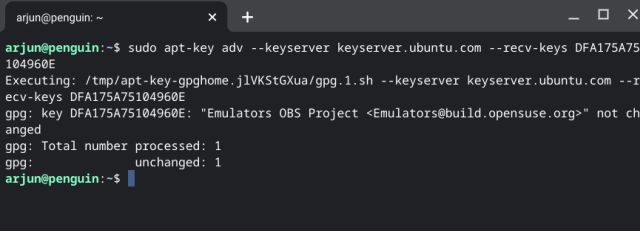
7. Finally, run the last two commands which will install Wine 5.0 on your Chromebook. Press "Y" when asked to confirm the installation.
sudo apt update sudo apt install --install-recommends winehq-stable
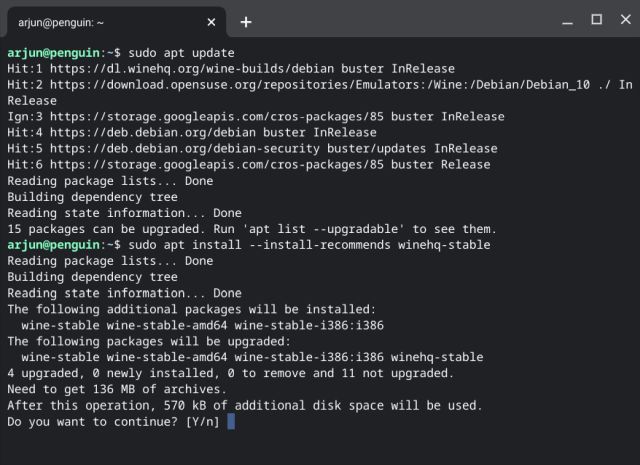
8. Now to check, if you have installed Wine 5.0 successfully, run the below command and move to the "About" tab. There you have it! Wine 5.0 running fine on your Chromebook.
winecfg
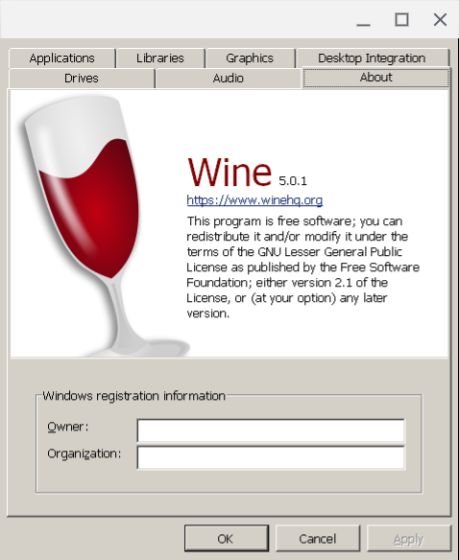
9. If the window resolution is too small for you then move to the "Graphics" tab and change the screen resolution to 120 dpi or whatever that looks best to you.
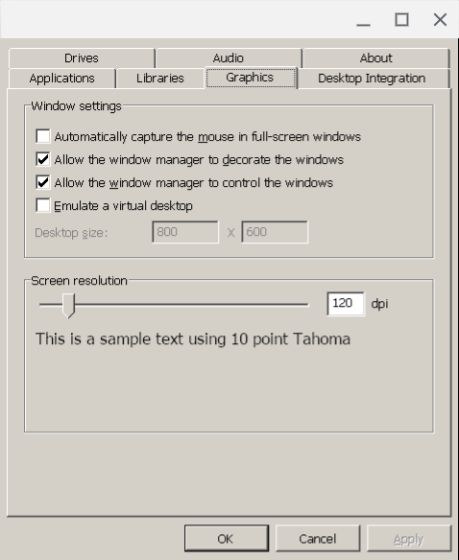
-
Install Windows 10 Apps on Chromebook
1. Now that you have set up Wine 5.0 successfully, it's time to install a Windows application on Chromebook. Here, for example, I am going to show you how to install IrfanView– a popular image viewer– on Chrome OS. All you have to do is download the 64-bit EXE file of any Windows program and move it to the Linux files section. Make sure to rename the file to something easier to type.
Note: As a thumb rule on Linux, rename files and folders to one word which can be easily typed on Terminal. It will immensely help you while dealing with files on the Linux Terminal.

2. Now, open Terminal and type the below command. Make sure to replaceirfanview.exe with the filename of your chosen application, in case you are installing a different application. Instantly, a setup wizard will open up and you will be able to install the application just like Windows programs.
wine irfanview.exe
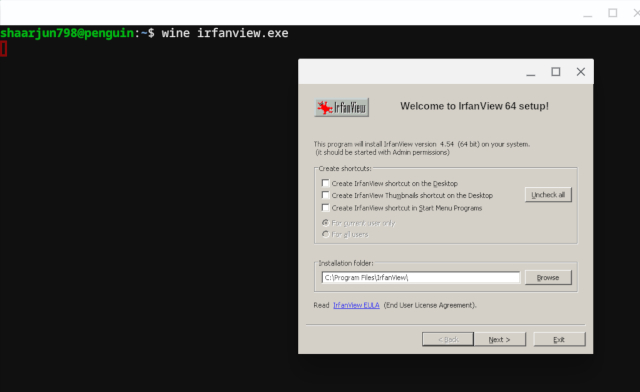
-
Create Shortcut for Windows Programs on Chrome OS
After you have installed the program, the next part is to run it. While Wine creates a shortcut in the App Drawer (under the Linux folder), the shortcut doesn't work because of the incorrect file path. So to fix it, you will have to find the correct path and modify the shortcut appropriately. Here is how you can do it.
1. Open the native File Manager and move to the Linux Files section. Here, click on the 3-dot menu and enable "Show Hidden Files".
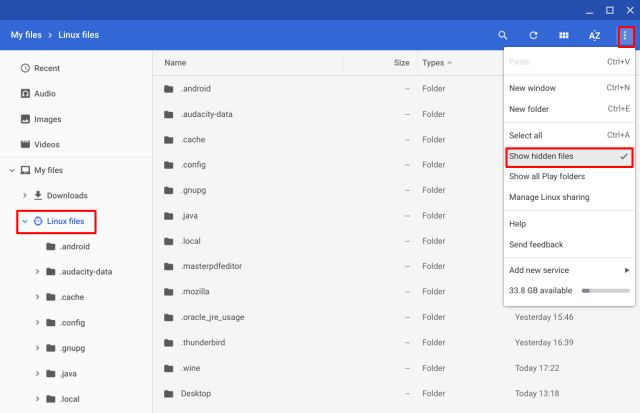
6. After that, open the.wine folder and navigate todrive_c. Here, you will get a file-directory system similar to Windows 10. Now, check where the program has been installed, either in Program Files orProgram Files (x86) folder. Once, you have located the correct folder, open it, andfind the final .EXE file. That's the program you will have to run through the Terminal.
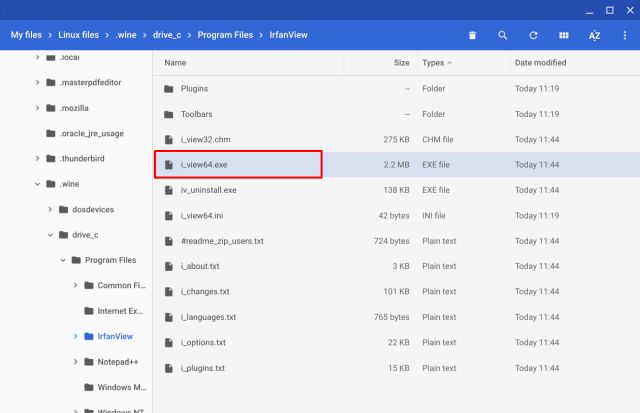
7. Now, this is how your file path will look like. Here, you will have to changeyourusername to the Linux username assigned to your Chromebook. For example, if your email ID is Abc.123@gmail.com then your username will beabc123. Similarly, changeProgram Files/IrfanView/i_view64.exeto the file path shown on your File Manager.
/home/yourusername/.wine/drive_c/Program Files/IrfanView/i_view64.exe
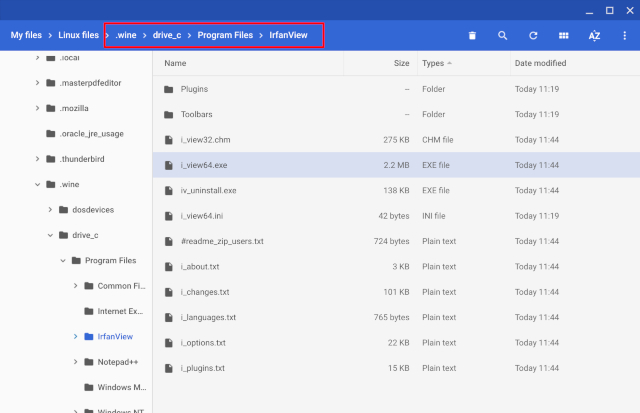
8. Finally, this is how your complete file path will look like. Addwine in the beginning and thereafter space and the file path under inverted commas.You can also run the below command in Terminal to check if your file path is correct or not. If correct, the Windows application will open up.
wine "/home/yourusername/.wine/drive_c/Program Files/IrfanView/i_view64.exe"
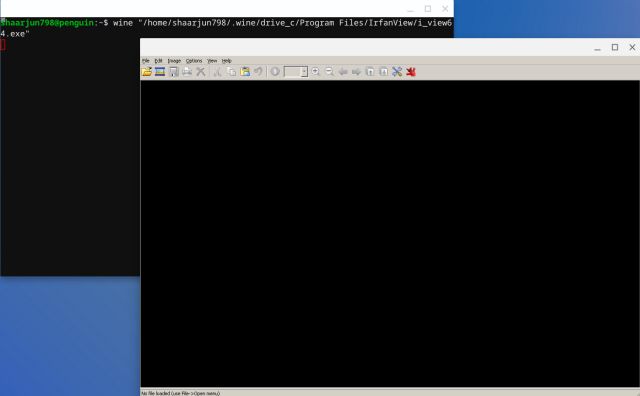
9. Now that you have finally created the file path, let's find the shortcut. Open File Manager and move to Linux files section with Hidden Files turned on. This time,navigate to .local folder -> share -> applications -> wine -> Programs. Here, you will find the folder for the installed Windows application. Open it and then you will get a file with .desktop extension. Right-click on it and open it with Text (Install).
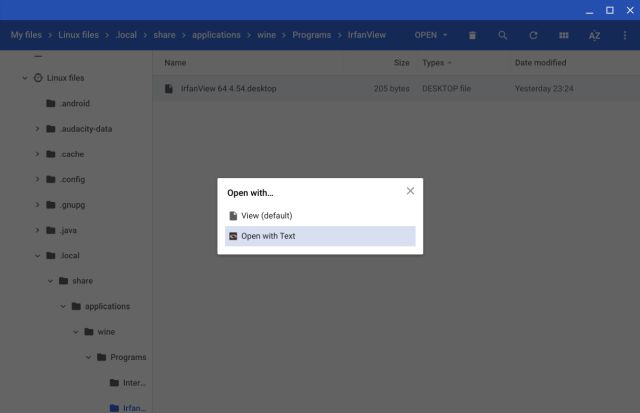
10. On Text,replace the file path that follows afterExec= with the complete file path you have created in step #8. Repeating again, make sure to change the username and actual file path of the program that you have installed. After that, press Ctrl + S to save the changes and close Text.

11. Now, go ahead andopen the Windows app from the App Drawer. It will work like a charm. You can also pin Windows apps to the Chrome OS shelf without any issue.
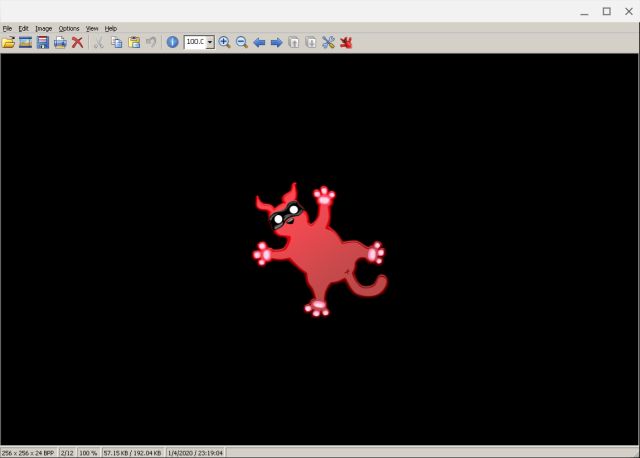
12. Here is another Windows application, IDM running on Chrome OS. I have mentioned the file path below for you to take note of.Once you learn how to create the file path, running a Windows application becomes a breeze on Chrome OS.
wine "/home/yourusername/.wine/drive_c/Program Files (x86)/Internet Download Manager/IDMan.exe"
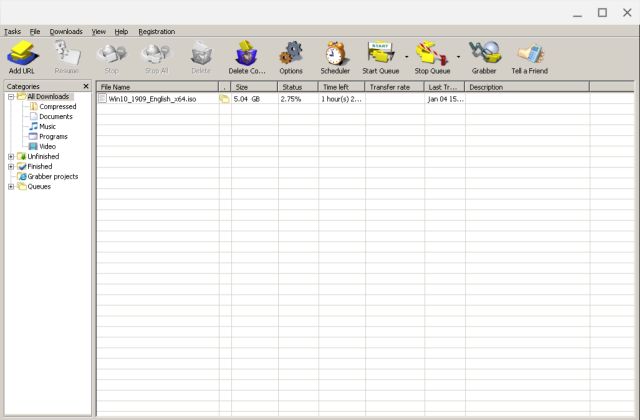
Enjoy a Legion of Windows Apps on Chromebook
So that was our deep dive into how you can use Windows 10 apps on Chromebook using Wine 5.0. As it's evident in this tutorial, Windows apps work really well through the Linux container on Chrome OS. Among other apps, we tried Skype, Notepad++ and VLC as well. I would say go ahead and try your favorite Windows apps on your Chromebook.
Anyway, that is all from us. In the coming days, we will bring more in-depth guides about gaming on Chromebook using the popular Let's Play Linux tool. So, stay tuned with us and until then, go through our list on the best Linux apps you can install on your Chromebook.
How To Change A Chromebook To Windows 10 App
Source: https://beebom.com/how-use-windows-10-apps-chromebook-using-wine/
Posted by: besterappause1966.blogspot.com

0 Response to "How To Change A Chromebook To Windows 10 App"
Post a Comment